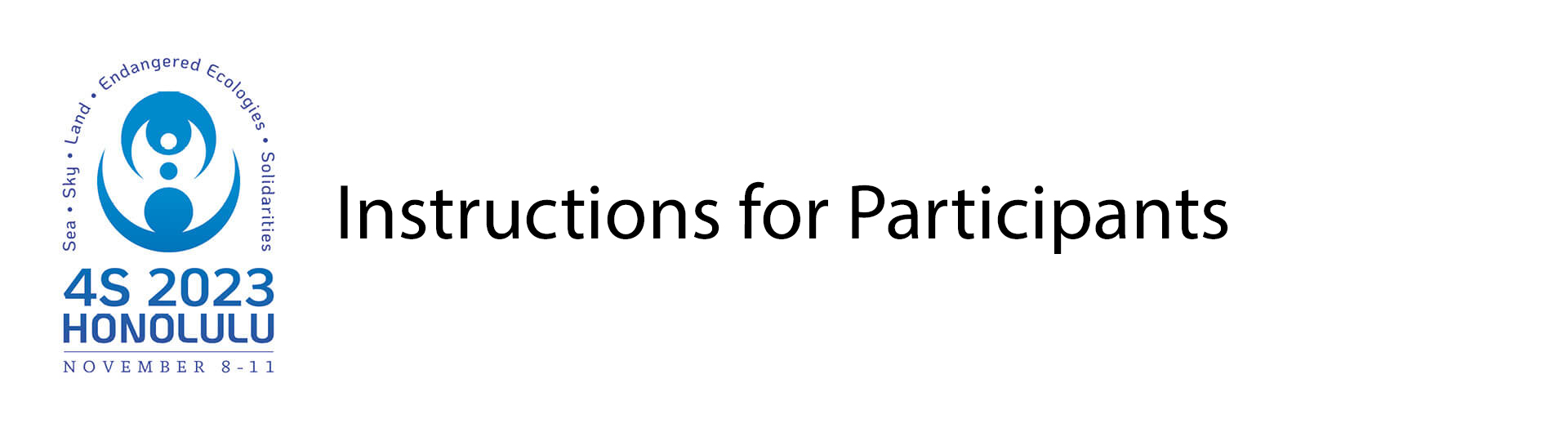
4S 2023 is a face-to-face conference with robust options for online participation. We will be offering a Zoom Events platform, which will allow participants to attend panels that organizers have decided to stream online. We will also be providing special access to the public to attend the Keynote Address and the Plenary sessions.
Even if you are an in-person attendee, you can use Zoom Events to browse and search the conference program, construct a personal itinerary, and interact with other conference attendees.
If you are a panel organizer, it is optional for you to use Zoom to broadcast your session to remote participants. However, we recommend doing so, as there are a high number of people planning to attend remotely.
All sessions streamed on Zoom will be recorded and automatically transcribed, but panel organizers and chairs will be able to pause and stop recording. Registered attendees will have access to these recordings after the conference.
Listening Room: Throughout the conference, room 326A has been set aside as a quiet space for in-person attendees to use to attend online-only sessions. Please remember to bring headphones.
Accessing the Zoom Events platform
To receive full access to the conference platform, you must be a registered attendee.
On or before October 12th you will receive an invitation from Zoom Events with a button allowing you to join the platform. This email will be sent to the address you used to register for the conference or the address you entered when submitting your proposal.
Please keep this email at it will provide reliable access to the Event Lobby.
You can join the Event on your computer using a web browser, or with the Zoom app, which you may already have installed on your computer, phone, or tablet.
From the Event Lobby, browse the online program, see upcoming sessions, and add events to your personal itinerary.
Once the conference begins on November 8, you can join the Event using the link in your invitation email, join sessions from the Lobby or your itinerary, and interact with other participants.
Remote Presenters:
If you are a remote presenter, please ensure that your panel organizer or chair is aware of this.
You will need to prepare a webcam-equipped computer with the newest version of the Zoom app installed.
We recommend using headphones and an external microphone.
After you sign into the Zoom Events lobby, search for your Session and bookmark it in your itinerary.
If you are a presenter in a panel organized by 4S and are chairing your session, you may also have Host access, and will be able to mute/unmute remote participants. Please see the Organizer/Chair instructions below.
In-Person Presenters:
If you will be presenting at the conference in person, we recommend having your presentation pre-loaded on the session organizer’s computer, from where it will be shared.
Stand at the podium and position the computer in front of you. There will be a wired microphone at the podium to provide sound in the room, but your voice will need to be picked up by the computer’s microphone to be heard by remote attendees.
If you require your own computer to give your presentation, please make sure to be logged into Zoom and have your computer is ready to be connected by HDMI to the room’s projector. Please ensure that you bring a HDMI adaptor for your computer or check that your panel chair will have the correct adaptor with them.
If you are a presenter in a panel organized by 4S and are chairing your session, you may also have Host access, and will be able to mute/unmute remote participants. Please see the Organizer/Chair instructions below.
Preparing as a Panel Organizer or Chair
If you are organizing or chairing a panel, whether it is in-person, hybrid, or remote, you will have access to your sessions on Zoom Events. Your sessions should automatically appear in your itinerary.
If you would like to make your session available to remote participants, you must join the Zoom meeting assigned to your session.
All sessions are configured as Meetings, which means that you will have control over who can and cannot turn on their video and audio, and share their screens. You will also have control over the session’s chat or Q&A functions.
In most cases, ONLY THE FIRST NAMED PANEL ORGANIZERS WILL HAVE HOST ACCESS. Please make sure that this person is logged in to the session to control audio/video/screen sharing privileges for other presenters.
If you are a panel organizer or chair and require host access for additional participants, please submit a request here: https://bit.ly/4S2023changes
Once you’ve logged in, please check that you have access to all of the sessions you are responsible for. Make sure:
- That the time and day of that session are accurate.
- To contact all of your participants and confirm who is presenting in person and who will be participating remotely.
At least one of the panel organizers or chairs will be a Session Editor. The Session Editor will be able to add or modify the information that online attendees will see about your session, including the session title and description. (Changes you make as Session Editor will need to be approved by someone on the conference organizing team to appear.)
For an in-person session to be streamed online and be accessible to remote attendees, the organizers or chairs of the session must stream it using their own devices in their assigned Zoom session. Unfortunately, we are unable to provide computers in any of the meeting rooms.
If you are an organizer or chair attending the conference in person, please prepare a computer with the newest version of the Zoom app installed. The computer must be equipped with an HDMI output. Please make sure that you have any required adaptors with you.
To ready your computer to stream your session:
- Connect the room projector’s HDMI cable to your computer.
- Connect the room’s audio input to the headphone jack on your computer.
- Join your session, and prepare to start.
We recommend that you load all of your presenters’ slides on one computer, connect that computer to your room’s projector, and share that screen on Zoom. This will avoid the need to swap computers or manage presenters’ screen sharing permissions.
If a participant must use their own computer, ensure they are able to share their screen to the Meeting. They can then share their screen and control the presentation from their own computer.
DON’T FORGET TO UNMUTE YOURSELF.
Before your session begins:
Log in to your session a few minutes early, and make sure that you have granted audio, video, and screen sharing privileges to your presenters.
You can also modify options for who can post and view questions written by attendees during the session.
You will also have the option to enable automated live captioning, using the Captions button at the bottom of the Zoom window. (Transcripts will also be generated for the session recording, whether or not live captioning was on.)
At the beginning of your session:
At the start time of your session, your session will automatically begin recording to the cloud. You may pause or stop the recording as you like. (These recordings will be made available to registered attendees following the conference.)
During your session:
The session itself will run like an ordinary Zoom Meeting. Everyone attending the session will be able to send messages in the chat, and can be heard and seen unless you restrict these functions.
Remote presenters and attendees may have difficulty hearing questions from the audience in the room. Try to repeat the questions in the room for the computer mic.
After your session:
You can simply leave the meeting to end the session. The recording will end automatically.
If you run into trouble:
We will have volunteers circulating between the meeting rooms to help you. You can reach out to one of them for help.
If you encounter an attendee behaving inappropriately in your session, click t
Hosts can then remove attendees from their sessions by clicking the Meeting Information Icon in the top-left of the Zoom window or selecting the attendee’s name from the Participant list, clicking More and selecting Report. The attendee will be removed from the session and a notification will go to our online moderator, who will address the issue quickly.
If you encounter an attendee behaving inappropriately in the lobby, select their name to report them to our online moderator.
